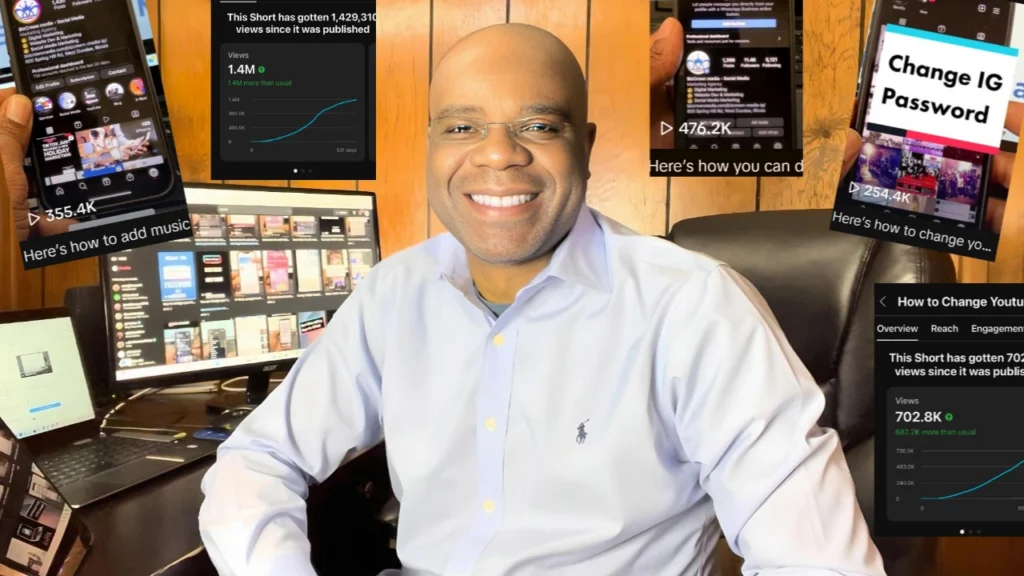Hello everyone! Today, I’m going to introduce you to an exciting feature on Canva – Text to Image. For those of you who are already familiar with Canva, you’ll know that it’s a fantastic platform for creating beautiful designs, especially for social media. But did you know about its Text to Image feature? If not, stick around as we delve into this innovative tool.
Getting Started with Canva’s Text to Image
First things first, you need to have a Canva account. You can use the free version of Canva, which still offers a wealth of features, including Text to Image. Once logged in, navigate to ‘Create a design’. For this tutorial, let’s create an Instagram post. Click on the Instagram post template to get started.
Once you’ve selected your template, you’ll see different options on the left side of your screen. Scroll down to the bottom until you find the ‘Text to Image’ option.
Understanding Text to Image
Now that we’re at the Text to Image section, it’s important to understand how this tool works. Essentially, it transforms your text prompts into images. However, it’s not just about literal interpretation; it’s about capturing the vibe and feel of the text. So, when considering what text to use, think about the mood or tone you want to convey.
Using Text to Image for Business
Let’s test this feature with some business-related prompts. Suppose you’re a consultant who often conducts training at conferences. You might want to create a post that reflects this aspect of your work. In the text prompt section, type something like “Business leader teaching at conference”.
Once you’ve entered your text, click ‘Create your image’. A loading bar will appear, and shortly after, you’ll be presented with four image options that represent your text prompt.
These images are AI-generated, so they might not be perfect, but they capture the essence of your prompt. For instance, you might see images of a person presenting in front of a crowd or engaging with participants – all relevant to a business leader teaching at a conference.
Select an image that you feel best represents your prompt and add it to your design. You can even add multiple images if you like. Remember, this feature is relatively new, and while the images may not be crystal clear or perfectly aligned, the technology is consistently improving.
Exploring More Prompts
Let’s try another prompt. If you’re a lawyer who often meets with clients or closes deals, you might want an image that reflects this aspect of your work. Enter a prompt like “Business meeting shaking hands”.
Again, Canva will generate four images based on your prompt. You might see images of people shaking hands across a meeting table or celebrating a successful deal – all capturing the vibe of a successful business meeting.
Conclusion
Canva’s Text to Image function is an exciting tool that adds a new dimension to your social media posts. While it’s still a developing feature, it holds so much potential for businesses to create more personalized and relevant content.
Remember, it’s not just about what’s happening; it’s about the feel and vibe of what’s going on. So, get creative with your prompts and start exploring Canva’s Text to Image feature today!
For more social media tips and digital app tips, join our newsletter and follow us on social media and YouTube
Contact us for Digital Marketing or Social Media support and assistance.