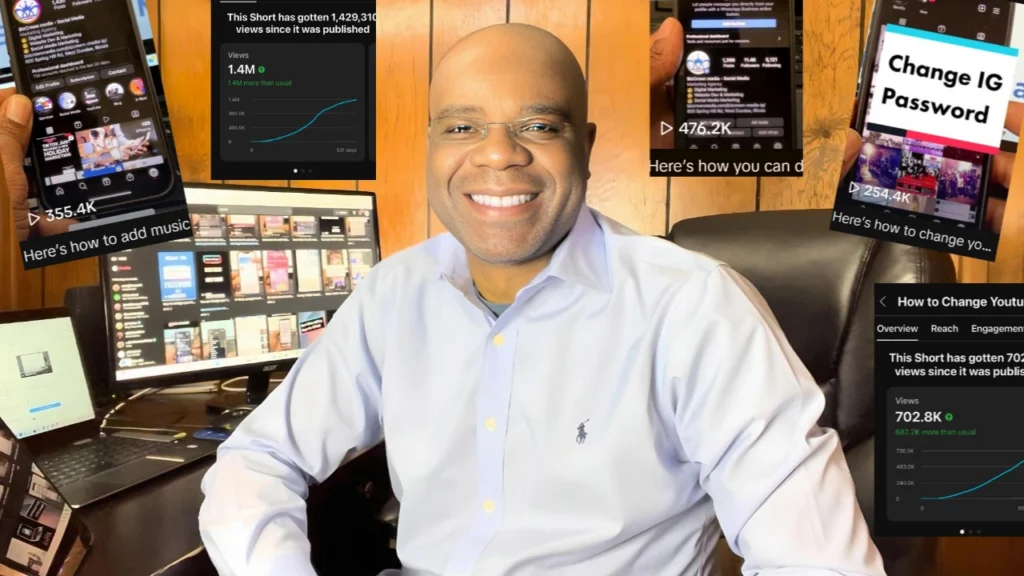Creating a table of contents in Google Docs is not just cool, but it’s also incredibly useful!
It helps to organize your document and makes navigation a breeze for the readers. If you’re wondering how to create a table of contents in Google Docs, this blog post will guide you through the process.
The first thing you’ll notice when creating a table of contents is the outline on the left side of your document. This outline represents your table of contents, showing the main headings and subheadings in your document. For example, you might have headings like “Introduction to Google Docs,” “Basics of Google Docs,” and “Tips and Tricks for Using Google Docs.”
To create these headings, you’ll need to highlight the main phrases or topics you’re going to discuss and convert them into headers. For instance, if you’re planning to talk about the advanced features of Google Docs, you should highlight this phrase and turn it into a header.
To do this, simply highlight the phrase, go to ‘Format’ on the top menu, select ‘Paragraph Styles,’ and then choose ‘Heading.’ In our case, we’re using ‘Heading 3,’ but feel free to choose the heading level that suits your document structure. Once you apply the heading, you’ll see the magic happen – your newly created heading will appear in the outline on the left!
Remember to keep your table of contents organized. If you realize that a heading should be placed somewhere else in the table of contents, don’t worry! You can easily move it by changing the text in your document and reapplying the heading style.
Creating a table of contents in Google Docs is simple and straightforward. It not only helps to structure your document but also makes it easier for your readers to find the information they’re looking for. So, next time you’re working on a lengthy document in Google Docs, don’t forget to create a table of contents!
For more social media tips and digital app tips, join our newsletter and follow us on social media and YouTube
Contact us for Digital Marketing or Social Media support and assistance.