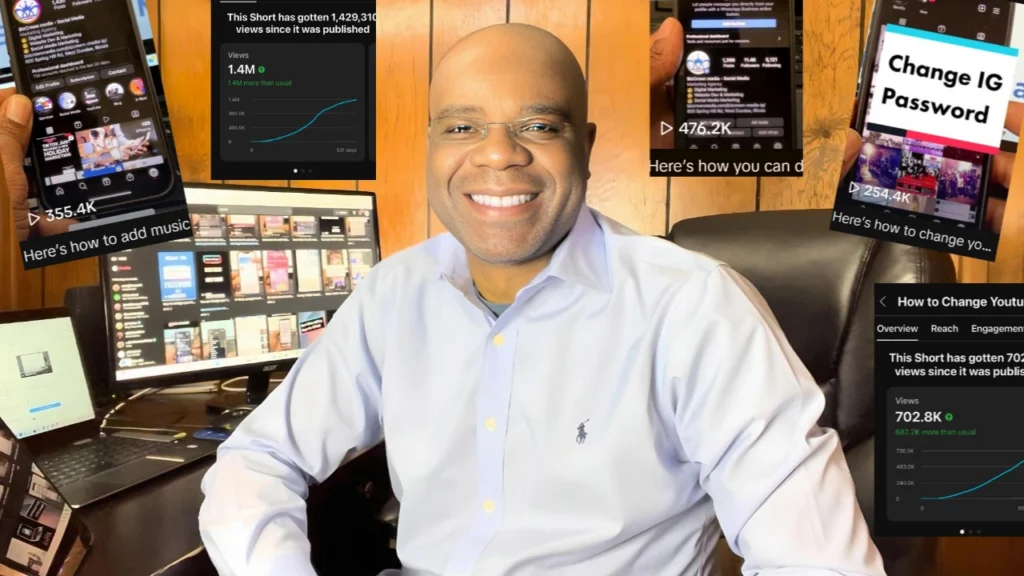Looking to get your Google Forms responses? Watch the video for step by step guide.
Google Forms is a versatile tool that enables you to create surveys, quizzes, order forms, and more. One of its key features is the ability to collect responses for your created forms. In this blog post, we’ll walk you through how to manage your form settings and collect responses effectively.
Managing Form Settings
After you’ve created your form, you’ll see several tabs at the top of the page. Click on the tab marked ‘Responses’. This is where all of your collected responses will be stored once someone fills out your form.
Below the ‘Responses’ tab, there are several settings that you can adjust according to your needs.
Making a Quiz
If you want to make your form a quiz, you can click on the option that says “Make this a quiz.” This allows you to assign point values to each question, turning your form into a scored quiz.
Manage Responses
As this is an order form, you might want to collect email addresses from your respondents. There are a few ways you can do this:
-
Verified: If you select this option, respondents will be required to sign into their Google account to fill out the form. This ensures that the email address collected is valid.
-
Responder input: With this option, respondents can manually enter their email address. This does not require them to have a Google account.
-
Do not collect: If you do not wish to collect email addresses, you can select this option.
You can also choose whether or not to send respondents a copy of their responses. This feature only works if you’re collecting emails through either the verified or responder input options.
Other settings include allowing response editing (which lets respondents edit their responses after submission) and requiring sign-in (which restricts responses to users within your organization).
Form Presentation
There are several options for how your form and responses are presented. You can choose to show a progress bar to respondents, shuffle the order of the questions, and customize the confirmation message respondents receive after submission. The confirmation message is particularly useful in reassuring respondents that their response has been received.
Sharing Your Form
Once you’ve set up your form and adjusted the settings to your liking, it’s time to share your form. Click on the ‘Send’ button at the top right corner of the page. From here, you can choose to send the form via email, share a link, or embed the form on a website.
Google Forms is a powerful tool for data collection, and understanding how to manage responses effectively can greatly enhance your data-gathering efforts. Experiment with different settings to find what works best for your needs. Happy data collecting!
For more social media tips and digital app tips, join our newsletter and follow us on social media and YouTube
Contact us for Digital Marketing or Social Media support and assistance.