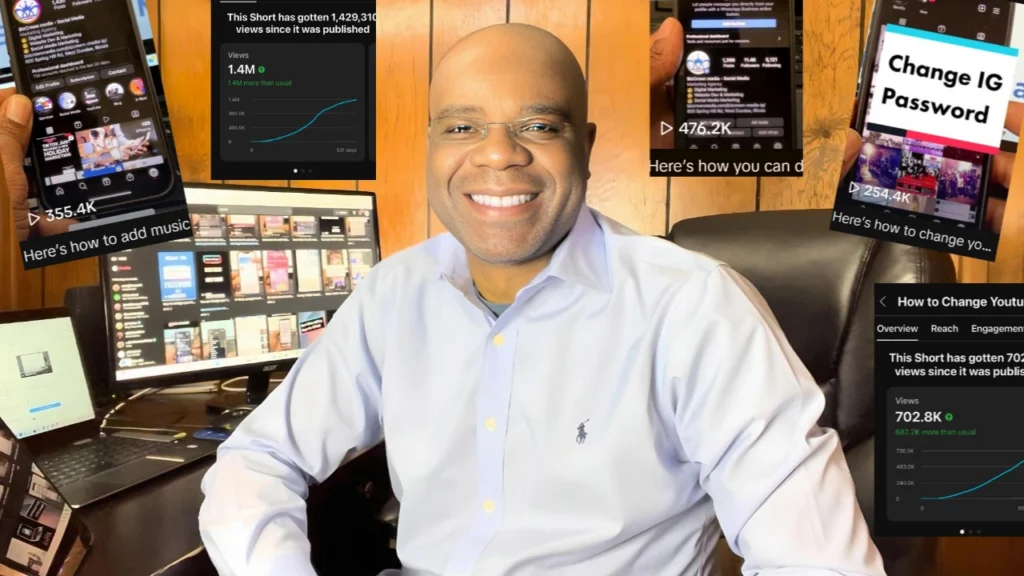Hello, everyone! Welcome back to the channel. Today, we’re diving into an essential CapCut editing technique, which is cropping videos. Whether you’re a beginner looking to enhance your editing skills or someone interested in fine-tuning your video projects, this tutorial will equip you with the knowledge you need to master video cropping in CapCut. Check out the video!
Cropping videos allows you to remove unwanted elements, adjust aspect ratios, and focus on specific details to make your content stand out. So, if you’ve been wondering how to do this in CapCut, you’re in the right place. Let’s get started!
Step 1: Log In and Upload Your File
First things first, make sure you’re logged into CapCut. For this tutorial, we’ll be using the web browser version of CapCut, but the steps are similar across other versions as well. Once you’re logged in, you’ll want to upload the file you wish to crop. Here’s how:
- Navigate to the ‘Media’ section.
- Click on ‘Upload’.
- Select the file from your device, and it will be added to your project space.
Step 2: Accessing the Crop Tool
After uploading your video, it’s time to start cropping:
- Click on the video file in your timeline to select it.
- Look for the menu bar at the top of the screen. You should see an option labeled ‘Crop’. If it’s not immediately visible, click on the three bars icon to find it.
- Once you click ‘Crop’, a new screen will open up for you to make your edits.
Step 3: Making Your Crop
Cropping your video is incredibly straightforward in CapCut. Here’s what you need to do:
- Adjust the crop frame by dragging from the top, bottom, or sides of the video.
- If needed, you can also rotate the video within the crop screen.
- CapCut offers custom cropping options based on popular aspect ratios like TikTok (9:16), YouTube (16:9), Instagram posts (1:1), and more. This feature is especially handy if you’re creating content for specific platforms and want to ensure your video fits perfectly.
Step 4: Applying Your Crop
Once you’ve made the necessary adjustments:
- Click ‘Apply’ to crop your video.
- You’ll notice that cropping changes the background of your video. To address this, navigate to the ‘Background’ option where you can choose a color or pattern to fill the space.
And that’s it! You’ve successfully cropped your video in CapCut.
Cropping is a powerful tool that can significantly impact the look and feel of your video content. By removing distractions, adjusting the frame, and focusing on what matters most, you can create more engaging and visually appealing videos.
If you found this tutorial helpful, don’t forget to like the video and subscribe to our channel for more content that simplifies your editing process and enhances your creative endeavors. Embark on a journey through the rich and intriguing landscape of CapCut. For those hungry for knowledge, our collection is bursting with enlightening tutorials and insider secrets ready to be discovered! 🔗CapCut Topics🔗
Check out our CapCut guides for more helpful topics and for more social media tips and digital app tips, join our newsletter and follow us on social media and YouTube.
Contact us for Digital Marketing or Social Media support and assistance.