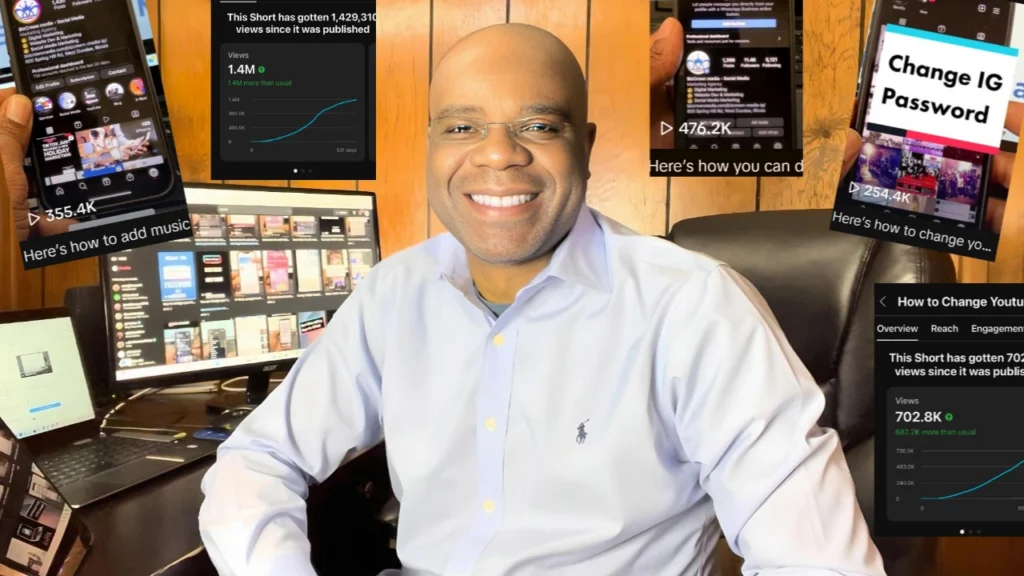Welcome back to the BizCrown Media channel! Today, we’re diving deep into an exciting editing feature in CapCut PC that’s going to take your video projects to the next level: adding overlays. Whether you’re a seasoned editor or just stepping into the world of video editing, this tutorial is tailored to equip you with the skills needed to confidently incorporate overlays into your video creations. Overlays can significantly enhance your visual appeal, allowing you to add logos, extra footage, pictures, or anything else you desire on top of your videos. Stick with us as we walk you through this process step by step. Check out the video!
Getting Started with CapCut
First things first, ensure you’re logged into your CapCut account. We’ll be using the web browser version for this tutorial. Once logged in, your journey to adding overlays begins with uploading the file you want to work on. This is a straightforward process:
- Navigate to the ‘Media’ section.
- Click on ‘Upload’.
- Select the file from your device and import it into CapCut.
I’ve already imported a file for demonstration purposes. After importing, simply click on your file, and it will automatically appear on your timeline, ready for editing.
Adding Your Overlay
The magic begins with deciding where you want your overlay to appear on your video. It’s crucial to select the precise moment on your timeline where you wish the overlay to be inserted.
To add an overlay:
- Look for the menu bar at the top of the screen. Here you’ll find options related to overlays.
- Click on ‘Add Overlay’. If you don’t see it immediately, don’t worry. Just navigate to ‘More Options’ where additional features, including overlay options, are hidden.
- Upon clicking ‘Add Overlay’, a dialog box will open, allowing you to choose the file you want to use as an overlay.
Customizing Your Overlay
Once you’ve added your overlay, CapCut offers various editing tools to tailor it perfectly to your video. You can adjust the length of the overlay, making it longer or shorter to match your needs. Moreover, resizing is a breeze; you can make your overlay bigger or smaller with simple click-and-drag actions.
But that’s not all. CapCut allows you to position your overlay precisely where you want it on the screen. Whether you prefer it at the bottom right, top left, or any other position, adjusting is straightforward. Simply select your desired location from the overlay options, and CapCut will do the rest.
Final Thoughts
Adding overlays in CapCut opens up a world of creativity, allowing you to enhance your videos with professional polish and visual flair. With the ability to trim, move, and resize your overlays, the possibilities are endless. This tutorial aimed to demystify the process, ensuring that even beginners can achieve stunning results.
If you found this guide helpful, don’t forget to like the video and subscribe to our channel. By doing so, you’ll stay updated with more content designed to make your video editing journey smoother and more enjoyable.
Until next time, take care and happy editing! Dive into the captivating world of CapCut, where a treasure trove of educational tutorials and hidden gems awaits those eager to expand their knowledge. Check out other helpful tutorials we have on Capcut below or at this link – Capcut Tutorials.
Check out our CapCut guides for more helpful topics and for more social media tips and digital app tips, join our newsletter and follow us on social media and YouTube.
Contact us for Digital Marketing or Social Media support and assistance.