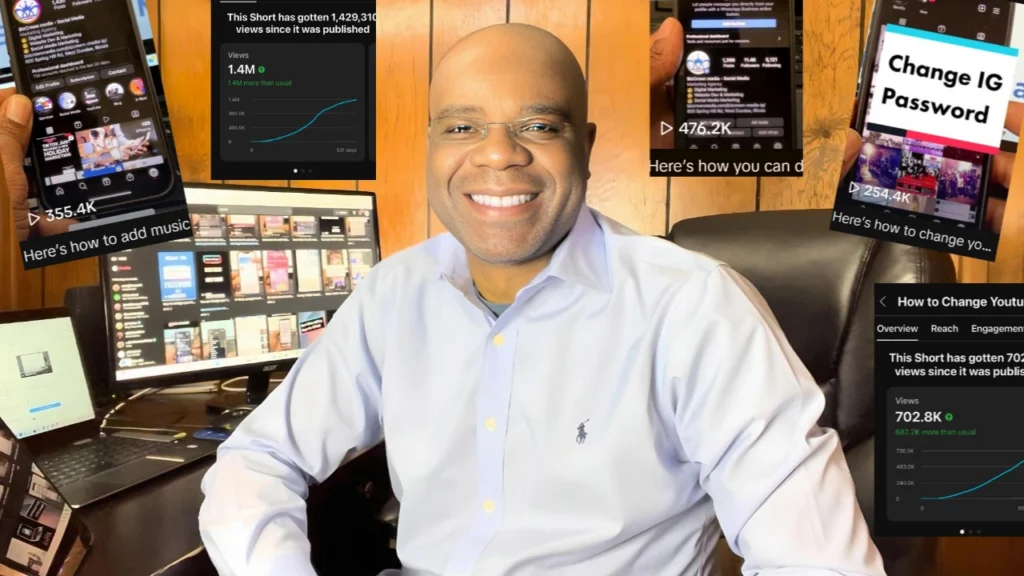Share Your Google Drive Link, Files, and Folders with Ease
Google Drive is an essential tool for collaborative work, file storage, and sharing. However, many people still struggle with the process of sharing a Google Drive link, files, or folders with their team members or friends. Fortunately, sharing your files is much easier than you might think. In this tutorial, we’ll walk you through the process of sharing a link, files, or folders step-by-step. Whether you’re new or just need a refresher, we’ve got you covered. To see How to Share Google Drive Link, Files and Folders easily, check out the video.
Sign in to Your Google Drive Account
The first step is to sign in to your Google Drive account. If you already have a Google account, you can use the same credentials to log in. If you don’t have one, you can create a free account. Once you’re signed in, you’ll see your Google Drive dashboard.
Choose the Files or Folders You Want to Share
Next, select the files or folders that you want to share. You can do this by clicking on the checkbox next to each file or folder. Alternatively, you can select all files within a folder by clicking the checkbox next to the folder name. Once you’ve selected the files or folders you want to share, click the “Share” button.
Set the Sharing Permissions
Before sharing your files or folders, you need to specify the sharing permissions. There are three sharing options: “Can edit,” “Can comment,” and “Can view.” If you want your team members or friends to be able to edit the files or folders, choose the “Can edit” option. If you want them to comment on the files or folders without editing them, select “Can comment.” If you only want them to view the files or folders without making any changes or comments, select “Can view.”
Share the Link or Send an Email Invitation
Now comes the easiest and most essential part – sharing your files or folders. You have two options for doing this. First, you can copy the link to the file or folder and share it with your team members or friends using any form of communication like email, chat, social media, etc. Second, you can add their email addresses to the “Invite People” field in the popup window and click “Send.” This way, it will automatically send an email invitation to those people, including a link to the file or folder.
Monitor and Manage the Shared Folders
Once you’ve shared your link, files, or folders, you can monitor and manage the permissions by clicking the “Shared” option in the left-hand column of Google Drive. Here you can see who you’ve shared your files or folders with and their corresponding permissions. You can also remove or change permissions by clicking the little arrow next to each shared item.
Sharing Google Drive links, files, or folders is a straightforward process that can enhance your productivity and teamwork. By following the simple steps outlined in this tutorial, you can confidently share your files or folders with your team members or friends. Whether you’re a beginner or an advanced user of Google Drive, this tutorial will make sharing your files a piece of cake. So start sharing like a pro today!
For more social media tips and digital app tips, join our newsletter and follow us on social media and YouTube
Contact us for Digital Marketing or Social Media support and assistance.